提供WordPress、SEO技術與各項 IT 資訊

本文介紹Debian Linux 這套以「自由」及「穩定」作為設計理念的作業系統套件,Debian Linux一直是國內外許多專業人士建構專業Linux伺服器的首選。除了X86架構外,Debian Linux也支援其它硬體架構例如目前開發嵌入式系統最常見的ARM架構、MIPS、Power PC等,甚至是明日之星 RISC-V 架構,因此學習 Debian Linux 的投資報酬率可以說是相當的高。今天讓我詳細介紹如何安裝 Debian 吧!
Debian 於 1993 年 8 月 16 日由一名美國普渡大學學生伊恩·默多克(Ian Murdock)首次發表。伊恩·默多克最初把他的系統稱為「Debian Linux Release」。在 Debian Manifesto中,伊恩·默多克宣佈將以開源的方式,本著 Linux 及 GNU 的精神發行一套 GNU/Linux 發行版。而 Debian 的名稱是由他當時的女友(現在為前妻)Debra 和 Ian Murdock 自己的名字合併而成的。
Debian 以 Unix 和自由軟體的精神,給予使用者的眾多選擇而聞名。現時 Debian 提供了超過 25,000 個軟體,超過50,000個套件,並支援10個電腦系統結構。
作為一個大的系統組織框架,Debian 旗下有多種不同作業系統核心的分支計劃,主要為採用 Linux 核心的 Debian GNU/Linux 系統,其他還有採用 GNU Hurd 核心的 Debian GNU/Hurd 系統、FreeBSD 核心的 Debian GNU/kFreeBSD 系統等。眾多知名的 Linux 發行版,例如 Ubuntu、Knoppix 和 Deepin,也都建基於 Debian GNU/Linux。
因為 Debian 穩定和釋出週期較久和 solaris 有些類似,也比較受到系統管理員的歡迎,這是 Debian 在業內受到好評的一個重要原因,說起效能上,Debian 整個系統基礎核心非常小,不僅穩定,而且佔用硬碟空間與記憶體的資源都很少,相當優秀。安裝方式也不複雜,了解詳細的圖解安裝就讓我們看下去。
先到官網下載您要安裝 ISO 檔案,這邊使用 debian-10.12.0-amd64-netinst.iso 來做安裝示範。
載入ISO檔後您會看到以下安裝畫面
此時請選擇 Graphical install (圖形安裝)

選定語系
在這裡我們選擇 English ,如選取中文,會提供完全中文的安裝介面 (同時把系統組態成中文),這個選項也被用來定義在後續階段 (特別是鍵盤的佈局) 相關的預設選取,我們在範例中直接使用預設英文方便後續好處理。

設定位置
這裡我們先使用目前的預設(United States),然後按下 Continue

設定鍵盤
這裡除非特殊規格否則都是使用美國標準鍵盤,然後按下 Continue

如果您有 DHCP,那麼硬體偵測完之後會自動連結網路,如果偵測不到網路,那麼會進入網路設定畫面
按下 Continue

選擇Configure network manually自訂網路設置,然後按下 Continue

這時會進入到設定固定 IP ,請在空白處輸入預計要設定這台主機使用的 IP ,然後按下 Continue

輸入子遮罩網域
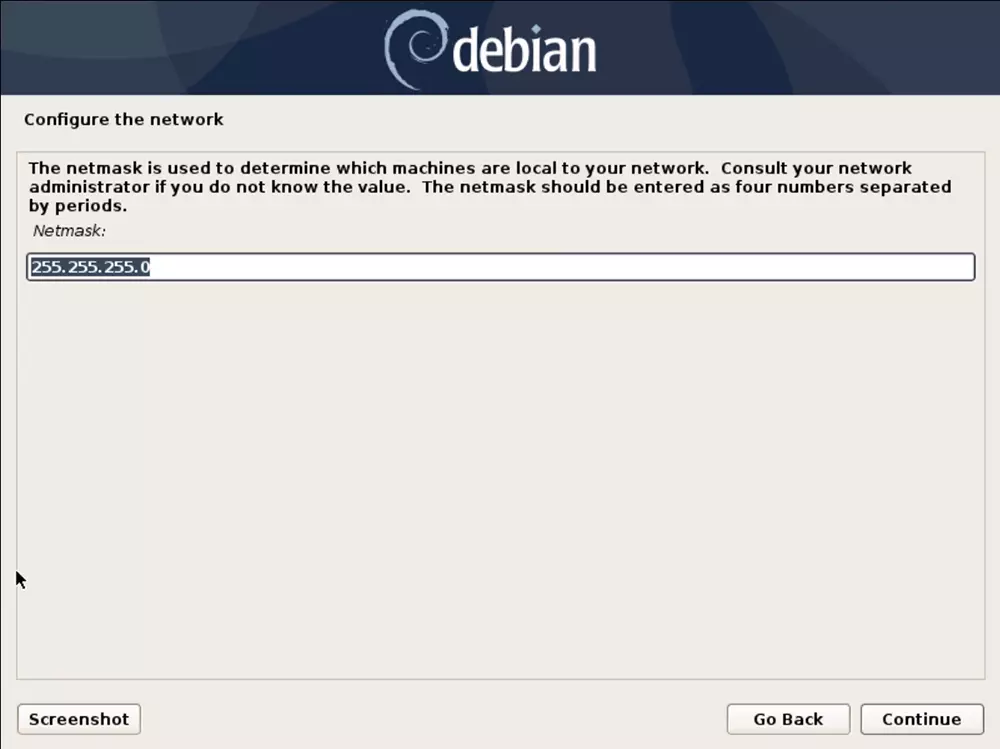
輸入 Gateway

輸入Nameserver,完成後進入下一階段
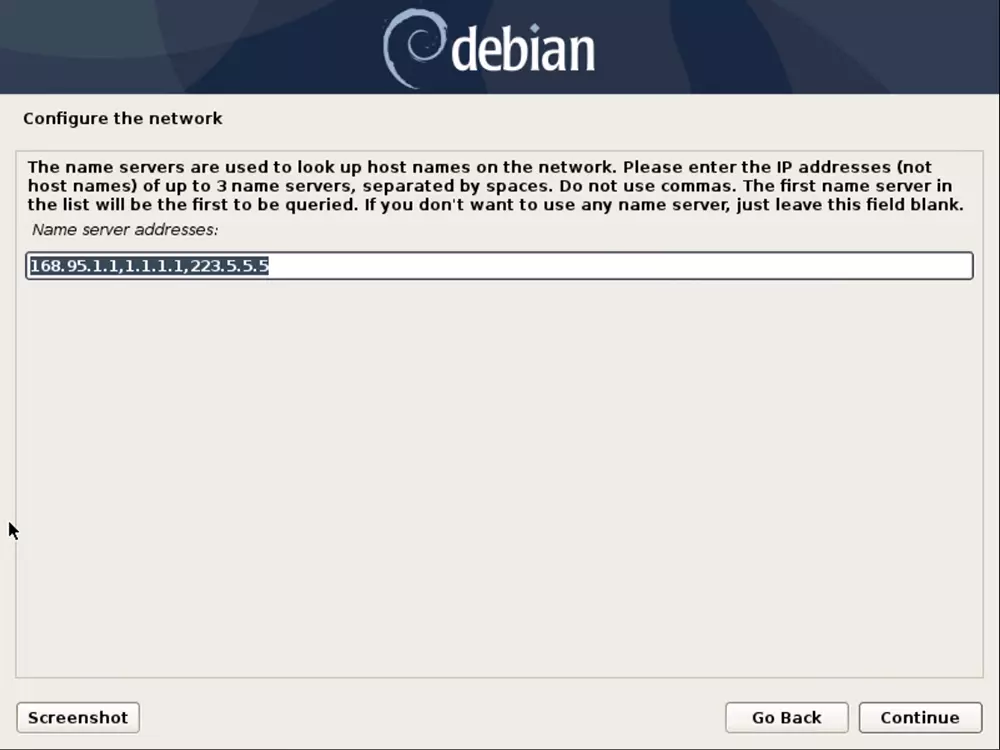
設定您主機名稱

這裡可以輸入您的網址,如果沒有可以留下空白跳過,然後按下 Continue

設定 root 密碼
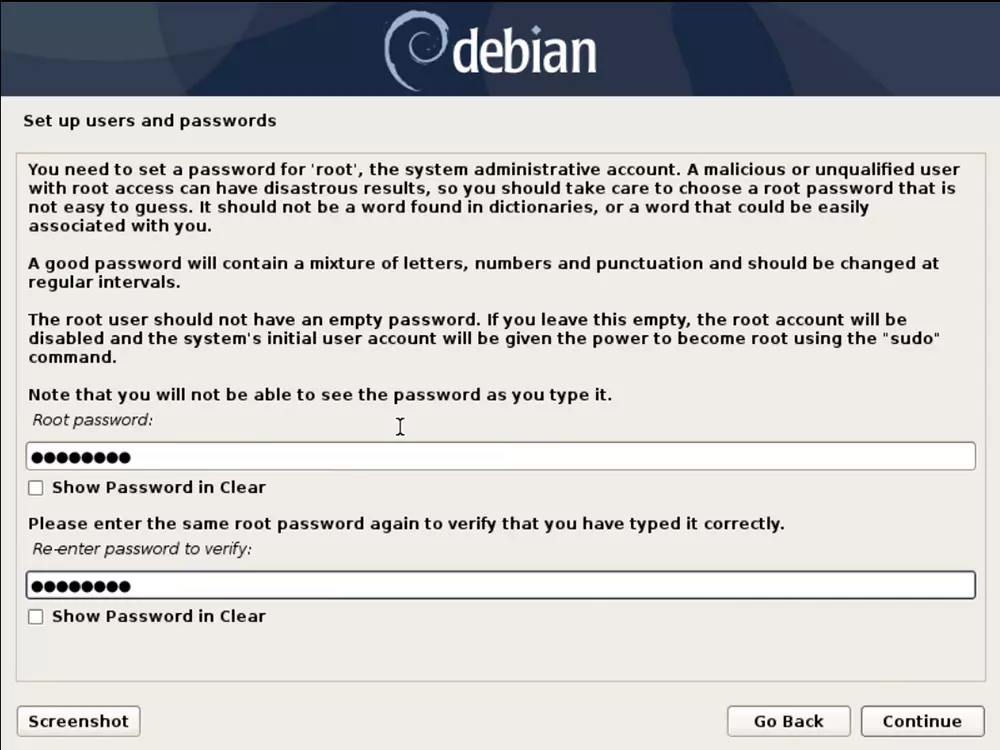
創建使用者帳號與密碼
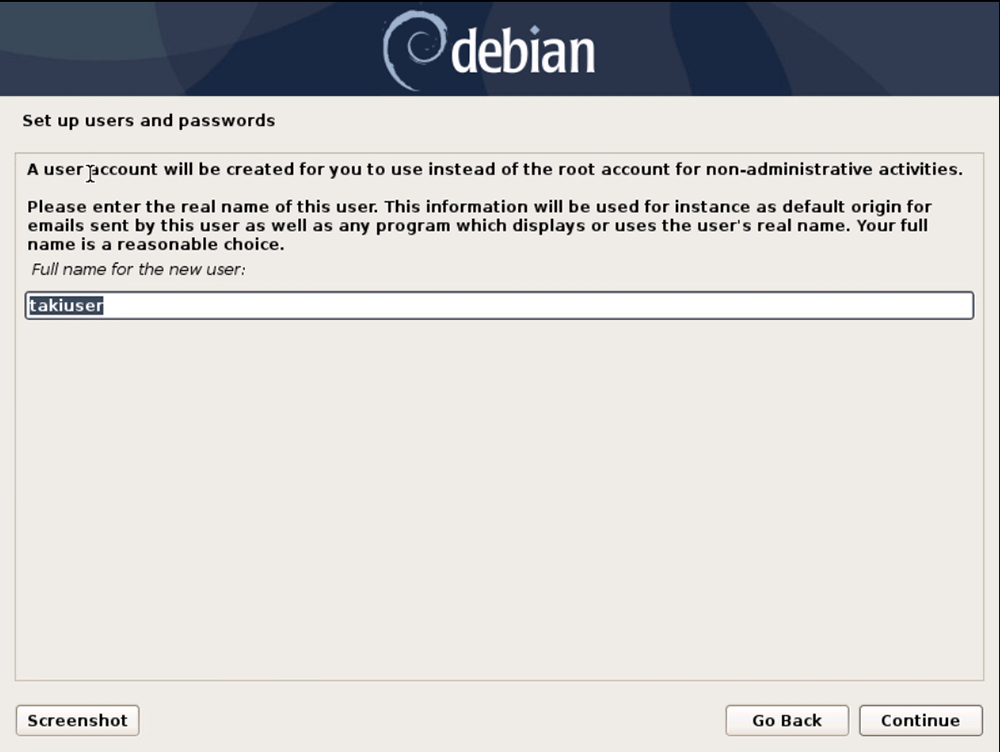
設定使用者密碼
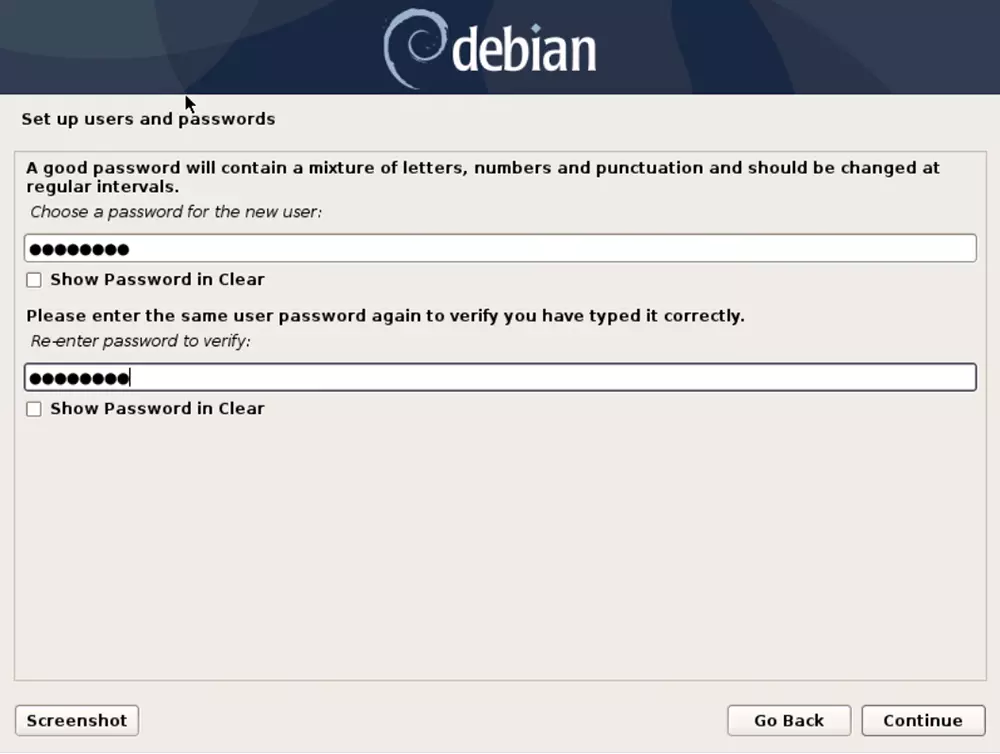
設定時區,在這裡我們先不做選擇,安裝完畢再進command模式修改,直接按下Continue

選擇分割模式

選擇硬碟

設定硬碟分區:第一個方法為 “All files in one partition(recommended for new users)”。把整個 Linux 系統樹儲在一個檔案系統,放在根 / 資料夾內,最後一個分割的方法,稱為 “獨立 /home、/var、與 /tmp 分區”,適用於伺服器與多使用者系統

選擇 yes

設定硬碟使用的大小

是否確定您的分割設置

掃描光碟安裝組態套件,選擇 No

選額安裝套件的伺服器,國家以及鏡像站
這裡不用考慮,直接按下 Continue

一樣,直接按下 Continue

空白處不填沒關係,直接按下 Continue
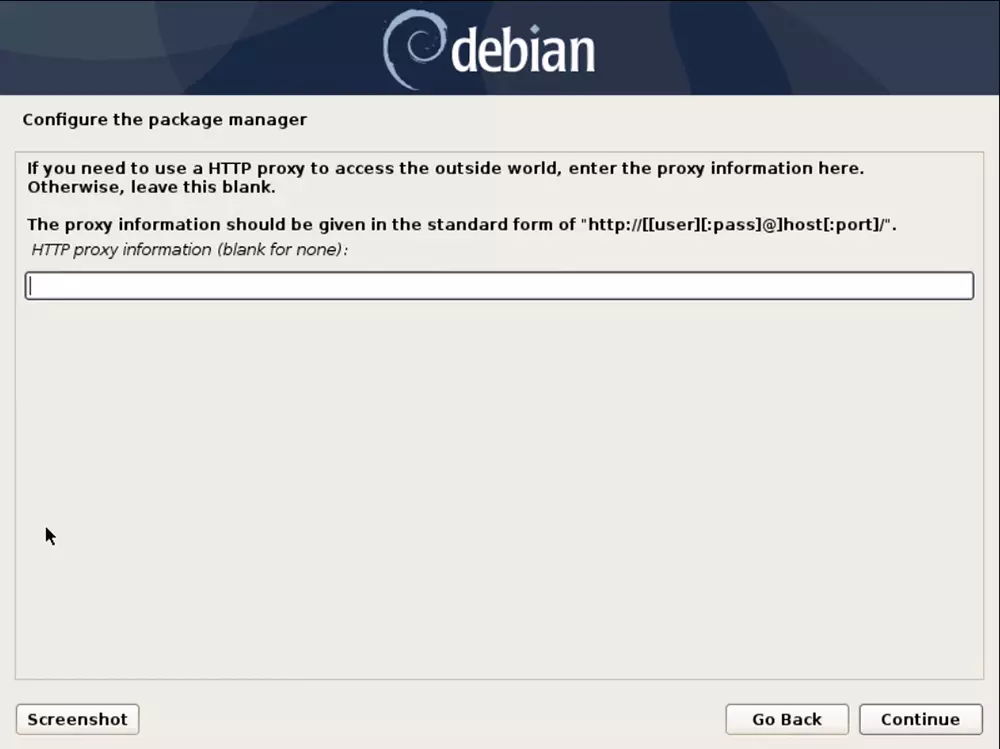
跳過套件審查
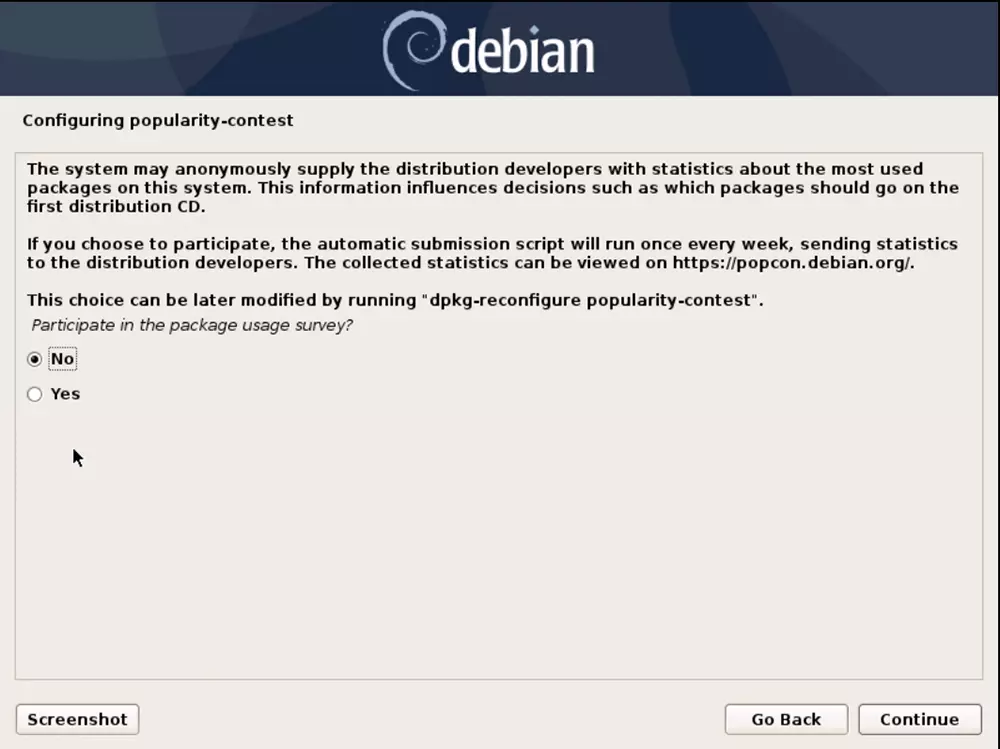
選擇安裝的套鍵
如果有需面桌面環境可勾選 Debian desktop environment,其他勾選下方 SSH Server 和 Standard System utilities,在這裡我們主要作為服務器使用,所以只選擇SSH Server 和 Standard System utilities,其他需要的服務安裝完畢後再使用 command 來逐一安裝。

安裝 GRUB 啟動程式

選擇您要安裝的位置

完成安裝系統重新啟動

登入後的畫面

再修改前,我們先將權限設為root的權限,可以下 su 指令然後輸入密碼,再以 timedatectl 查看當前的時區
takiuser@debian:~$ su
Password:
su: Authentication failure
takiuser@debian:~$ timedatectl
Local time: Wed 2022-10-12 15:58:52 EDT
Universal time: Wed 2022-10-12 19:58:52 UTC
RTC time: Wed 2022-10-12 19:58:52
Time zone: America/New_York (EDT, -0400)
System clock synchronized: yes
NTP service: active
RTC in local TZ: no
takiuser@debian:~$
這時我們可以看到 Time zone: America/New_York (EDT, -0400),此時我們將做修改。
時區命名通常使用“地區/城市”的格式,使用 timedatectl 列出 Debian 中的時區:
takiuser@debian:~$ timedatectl list-timezones
Africa/Abidjan
Africa/Accra
Africa/Addis_Ababa
Africa/Algiers
...
Asia/Samarkand
Asia/Seoul
Asia/Shanghai
Asia/Singapore
Asia/Srednekolymsk
Asia/Taipei
Asia/Tashkent
Asia/Tbilisi
Asia/Tehran
Asia/Thimphu
...
找到我們需要的名稱 【Asia/Taipei】
修改時區:
$ timedatectl set-timezone Asia/Taipei
檢視修改後的時區:
root@debian:/home/takiuser# timedatectl set-timezone Asia/Taipei
root@debian:/home/takiuser# timedatectl
Local time: Thu 2022-10-13 04:11:32 CST
Universal time: Wed 2022-10-12 20:11:32 UTC
RTC time: Wed 2022-10-12 20:11:32
Time zone: Asia/Taipei (CST, +0800)
System clock synchronized: yes
NTP service: active
RTC in local TZ: no
root@debian:/home/takiuser# date
Thu 13 Oct 2022 04:12:00 AM CST
root@debian:/home/takiuser#
主機設定與安裝就到此完成